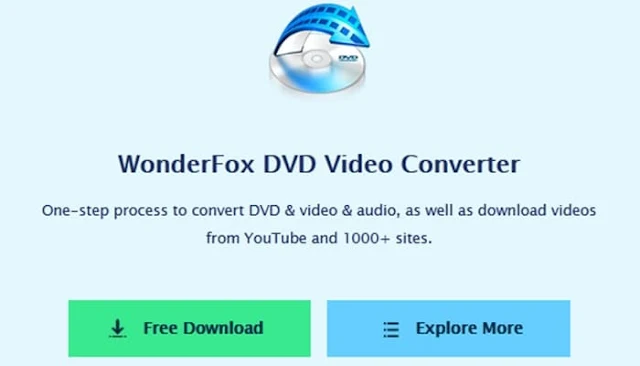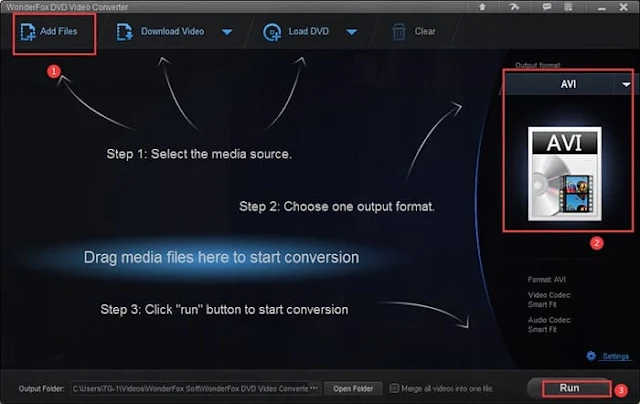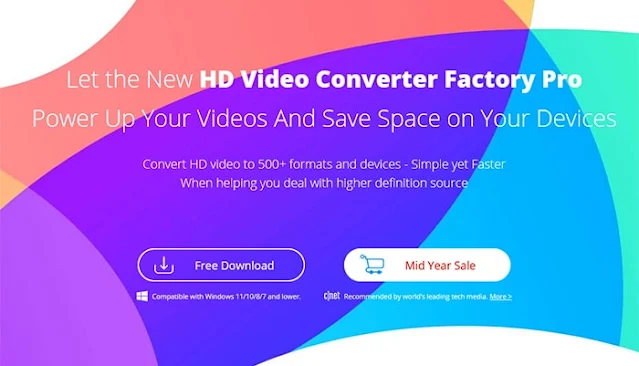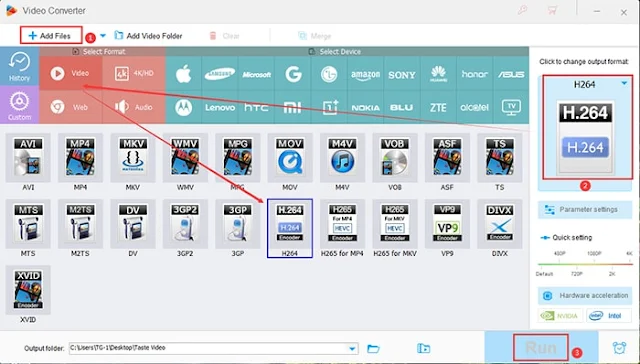There is a lot of informative content on iTunes for us to browse, such as educational videos. Still, problems arise when we download and want to watch them with other video players or devices. We cannot play these videos because most of the videos we download from iTunes are in M4V format.
It is a video format developed and encoded by Apple, which means we may be unable to play M4V videos in video players other than specific players like iTunes or QuickTime.
The above problem happens to many people who like downloading videos from the iTunes store. This problem can be solved by converting M4V files to more popular formats such as AVI. This article will provide the easiest solution to this problem.
About MP4 & AVI
The M4V video format was developed by Apple and is similar to the MP4 video format. The main difference between M4V and MP4 is that M4V format files may be encrypted by Apple.
Apple uses M4V to encode video files, such as TV episodes, movies, and music videos in its iTunes Store. Apple's FairPlay DRM copy protection can protect the copyright of M4V files.
To play protected M4V files, your computer needs to be authorized (using iTunes) with the account used to purchase the video.
However, unprotected M4V files may be recognized and played by other video players by changing the file extension from ".M4V" to ".mp4."
In addition to Apple iTunes and Apple QuickTime Player, M4V files can be opened and played using other video players, such as Media Player Classic, K-Multimedia Player, and RealPlayer.
AVI format is another widely used video format. AVI stands for Audio Video Interleave. It is a multimedia container format introduced by Microsoft in November 1992 as part of its Video for Windows software.
AVI files can contain audio and video data within a file container, allowing audio to be played simultaneously with video. Like the DVD video format, AVI files support multiple streaming audio and video, although these features are rarely used.
How to quickly convert M4V to AVI on Windows 11?
It is a practical and safe way to use M4V to AVI converter app to convert M4V to AVI on Windows 11. We have many excellent video converter software applications to choose from.
I recommend you choose the WonderFox DVD Video Converter. Not only is it a powerful video converter that can convert video and audio between all popular formats, such as SWF to AVI, MP4 to MOV, and MP3 to AAC, but it also comes with many video editing features that allow us to go further customized video.
Step 1: Add M4V videos.
Open the software, drag the source file into the interface or click the "Add Files" button to select it from your computer to import the source file.
Step 2: Select AVI as output format.
Click the format picture on the right side of the interface to open the output configuration file library. Select "AVI" under the "Video" tab.
Optional: To modify the video settings, you can enter the "Parameter Settings" window to customize the video resolution, bit rate, frame rate, etc.
Step 3: Start the conversion process and export the converted AVI video.
When everything is ready, click the inverted triangle button to set the output path for the converted files. Finally, click the "Run" button to start the conversion process and export AVI videos immediately.
Conclusion:
In short, using WonderFox DVD Video Converter to convert M4V to AVI on Windows 11 is an advantageous choice. But sometimes, the choice comes down to personal preferences and needs.
If you want a professional video converter with many customization options, choose WonderFox DVD.
If you want to convert small videos and don't want to spend a lot of effort on additional parameter settings, then online video converters can also be tried.
Other handpicked guides for you;